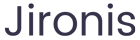如何查找TP-Link路由器的IP地址和管理界面访问指
在当今家庭和办公室中,路由器起着至关重要的作用。TP-Link作为市场上知名的网络设备品牌,凭借其性能稳定、价格合理而广受欢迎。为确保网络的正常运行,了解如何查找TP-Link路由器的IP地址,以及如何访问其管理界面是每个用户必需掌握的基本技巧。本文将为您详尽解读TP-Link路由器的IP地址查找方法,并提供一些网络管理的实用技巧。
1. TP-Link路由器的默认IP地址
TP-Link路由器的默认IP地址通常是192.168.0.1或192.168.1.1。无论哪一种,您可以通过联网设备(如电脑或手机)访问该地址来进入路由器的管理界面。这是进行基本设置和故障排除的重要步骤。
2. 如何查找TP-Link路由器的IP地址

如果修改过路由器的默认IP地址,或者不确定当前使用的IP地址,可以通过以下几种方法进行查找:
1. **使用命令提示符** 在Windows系统中,可以通过命令提示符查找IP地址。打开“命令提示符”,输入“ipconfig”并按回车键。在显示的信息中查找“默认网关”,它就是您TP-Link路由器的IP地址。
2. **通过网络设置** 在Mac系统中,打开“系统偏好设置”,进入“网络”,选择当前连接的网络,点击“高级”,然后查找“TCP/IP”选项,其中的“路由器”即为TP-Link路由器的IP地址。
3. **查看路由器底部标签** 某些TP-Link路由器在底部贴有产品信息标签,上面标明了默认的IP地址以及用户名和密码,方便用户直接参考。
3. 访问TP-Link路由器的管理界面
成功找到IP地址后,您可以使用浏览器访问路由器的管理界面。只需在地址栏输入路由器的IP地址,按下回车键,系统会要求您输入用户名和密码。默认情况下,用户名和密码均为“admin”,但强烈建议用户根据需要进行更改,以提高网络安全性。
4. TP-Link路由器管理界面的基本功能

进入管理界面后,您将看到一个功能丰富的设置界面,您可以在这里进行各种网络设置,如下:
1. **网络设置** 在“网络”设置中,您可以设置WAN/LAN口的IP地址、DHCP服务器的范围、DNS服务器等。确保这些设置符合您的网络需求。
2. **无线设置** 在“无线”设置中,您可以配置无线网络的名称(SSID)、密码、加密方式等。为了保护您的网络安全,请设置强密码。
3. **访客网络** 许多TP-Link路由器支持访客网络功能,让您的访客能够连接网络,而无需分享主网络的密码和访问权限。这是一个非常实用的功能,可以有效保护您的私人信息。
4. **固件升级** TP-Link定期发布固件更新以提高性能和安全性。在管理界面中,您可以很方便地检查当前固件版本,并进行实时更新,确保路由器始终处于最佳状态。
5. 常见问题解答
TP-Link路由器无法访问,怎么办?
当您发现无法访问TP-Link路由器的管理界面时,可以尝试以下几种方式:
1. **检查网络连接** 确保您的设备与TP-Link路由器正确连接。无论是有线连接还是无线连接,网络稳定性至关重要。如果使用WiFi,确保信号强度足够。
2. **重启路由器** 有时路由器可能因过载或故障而暂时无法访问。您可以尝试重启路由器,待其完全重启后再试。
3. **使用不同的浏览器或设备** 尝试使用其他浏览器(如Chrome、Firefox等)或不同的设备(如另一台电脑或手机)访问路由器的管理界面,以排查是否是浏览器或设备的问题。
4. **恢复出厂设置** 如果以上方法均无效,您可以尝试将路由器恢复出厂设置。请注意,这将清除您所有的自定义设置。在路由器背面,通常会有一个重置按钮,长按10秒钟即可恢复出厂设置。
如何提高TP-Link路由器的信号强度?
提升TP-Link路由器信号的强度和覆盖范围,可以采用以下方法:
1. **合理布置路由器** 放置路由器的位置对信号强度影响甚大。尽量将路由器放置在房间的中央位置,避免放在墙角或地下室等信号较弱的地方。同时,避免将路由器放在金属物体旁边,以减少信号干扰。
2. **调整天线方向** 如果您的TP-Link路由器配备外置天线,可以试着调整天线的角度。一般建议将天线竖直放置,某些情况下,将天线调整到水平状态也可能得到更好的效果。
3. **更改无线频段** TP-Link路由器通常支持2.4GHz和5GHz两个频段。2.4GHz频段穿透能力强,可以覆盖更大范围,而5GHz频段速度更快但覆盖范围较小。根据具体情况选择恰当的频段。
4. **更新固件** 确保路由器的固件是最新的,更新固件可以修复bug,并提高路由器性能。定期访问TP-Link官方网站,下载和安装最新固件。
5. **添加信号扩展器** 如果房屋结构复杂或者覆盖面积较大,可以考虑使用TP-Link信号扩展器或Mesh网络系统,增加覆盖范围和信号强度。
TP-Link路由器的安全设置有哪些?
保护TP-Link路由器的安全性是保证网络安全的关键,以下是一些重要的安全设置:
1. **更改默认用户名和密码** 在登录管理界面后,首先应更改默认的管理员用户名和密码,选择一个复杂且不易被猜测的组合,以防止未授权的访问。
2. **启用WPA3加密** 在无线设置中,确保启用WPA3或WPA2加密方式,以增强无线网络的安全性。避免使用WEP加密,因为这已经被证明不够安全。
3. **定期修改WiFi密码** 定期更新无线网络密码,确保只有授权用户可连接。此外,使用复杂密码,避免易猜的组合。
4. **关闭WPS功能** WPS(Wi-Fi Protected Setup)方便用户快速连接设备,但也可能带来安全风险。建议在不使用时禁用该功能,以防止未经授权的设备接入网络。
5. **启用防火墙和入侵检测** TP-Link路由器通常内置防火墙,确保该功能始终开启,可以有效抵御外部攻击。同时,查看入侵检测日志,及时发现可疑活动并采取相应措施。
TP-Link路由器常见故障及解决办法
在使用TP-Link路由器的过程中,用户有时可能会遇到一些常见故障及问题,以下是一些常见故障及其解决办法:
1. **频繁断网** 如果您发现网络经常断开,可能是由于信号干扰或设备过热造成。可以尝试重启路由器,确保周边没有其他干扰源,如微波炉等。同时,考虑将路由器放在通风良好的地方。
2. **网速慢** 若网速出现明显下降,可以使用网络测速工具检查速度,确认问题是否来自ISP。如果测速正常,但实际使用中缓慢,尝试分离连接的设备,排查是否某台设备导致网络拥堵。
3. **设备无法连接** 如果某些设备无法连接到WiFi,请确保设备的无线功能已打开并已输入正确的密码。如有必要,可以忘记网络后重新连接。此外,查看路由器上的MAC地址过滤功能,确保目标设备未被锁定。
4. **无法访问管理界面** 如前所述,若无法访问管理界面,应检查网络连接、重启路由器或重置路由器来解决。诸多因素均可能影响访问,但大部分问题可通过上述步骤解决。
通过以上内容,您应该对于TP-Link路由器的IP地址如何查找、管理界面访问、设置及常见问题有了全面而清晰的了解。掌握这些知识不仅能帮助您更好地管理网络,还能提高家庭或办公环境的网络安全性和稳定性。