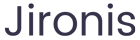如何修改TP-Link路由器密码:详细指南
在互联网时代,网络安全变得日益重要,而路由器作为家庭网络的核心设备,其安全性直接关系到家庭网络的安全。而TP-Link作为一个知名的网络设备品牌,很多用户在使用其路由器后,常常需要修改默认密码以提高安全性。本文将详细介绍如何修改TP-Link路由器的密码,并提供一些相关问题的解答,帮助用户更好地管理和保护自己的网络。
一、为何需要修改TP-Link路由器密码
默认的路由器密码通常是很简单且容易被猜测的,像“admin”和“password”这样的密码。为了保护家庭或企业的信息安全,及时修改这些默认密码是非常必要的。下面是需要修改路由器密码的一些原因:
- 防止未授权访问:如果路由器密码未修改,其他人可以轻易访问网络,可能导致带宽被占用或者出现安全隐患。
- 保护个人隐私:许多用户在单位或者家庭中使用的设备都连接到同一个路由器上,未加密的网络可能导致用户数据泄露。
- 减少网络攻击风险:黑客常常寻找容易破解的网络,如果使用默认密码,网络就更容易受到攻击。
- 加强家庭网络的管理:不定期更换密码可以有效提高网络的管理与监控能力。
二、修改TP-Link路由器密码的步骤

修改TP-Link路由器密码的过程比较简单,以下是详细步骤:
1. 连接到TP-Link路由器
首先,确保您的计算机或移动设备已通过Wi-Fi或网线连接到TP-Link路由器。
2. 访问路由器管理页面
在浏览器地址栏输入TP-Link路由器的IP地址,通常是192.168.0.1或192.168.1.1。输入后按下回车键,通常会进入路由器的登录界面。
3. 输入登录凭据
在登录页面,输入您的管理员用户名和密码。默认情况下,用户名和密码均为“admin”。如果您之前已修改过,请使用您设置的凭据。
4. 找到密码设置选项
登录后,在路由器的管理界面中,找到“无线设置”或“Wi-Fi设置”选项。不同型号的路由器界面可能略有不同,但大多数都在相似的地方。
5. 修改无线密码
在无线设置中,您会看到一个名为“无线密码”或“WPA预共享密钥”的选项。在此处可以输入新的密码,强烈建议使用复杂的密码,包含字母、数字和特殊字符,至少8个字符以上。
6. 保存设置
修改完密码后,点击“保存”或“应用”按钮,以保存设置。此时,您需要重新连接Wi-Fi,使用新密码登录网络。
7. 退出管理界面
最后,确保退出路由器管理界面,以防止他人未经授权访问。
三、修改TP-Link路由器管理密码
修改上面步骤是修改无线网络密码,但还有一个重要的方面,那就是修改路由器的管理密码。这是保护您的路由器免受他人恶意操作的重要步骤。
1. 登录到路由器管理页面
使用上面描述的方法,登录到TP-Link路由器的管理界面。
2. 找到系统工具设置
在管理界面中,通常会有一个叫“系统工具”的选项,您需要找到这个选项。
3. 修改管理员密码
在系统工具下,应该会有一个“管理员密码”设置。输入当前密码并输入新的密码,然后确认新的密码。
4. 保存设置并退出
完成修改后,不要忘记保存设置,然后安全退出管理界面以保护您的设备。
四、常见问题

- 如果忘记了TP-Link路由器的管理密码,我该怎么办?
- 如何提高Wi-Fi网络的安全性?
- TP-Link路由器是否可以设置访客网络?
- 如何重置TP-Link路由器到出厂设置?
如果忘记了TP-Link路由器的管理密码,我该怎么办?
忘记管理员密码是一个常见问题,但别担心,解决它的方法很简单。大多数TP-Link路由器都有一个“重置”按钮,你可以通过以下步骤来重置路由器:
1. 找到重置按钮
在路由器设备的后面或底部,通常会有一个小孔,里面藏着重置按钮。你可能需要使用针状的物体(例如针或牙签)来按住它。
2. 重置过程
按住重置按钮约10秒钟,直到指示灯开始闪烁。这意味着路由器将恢复到出厂设置。
3. 重新登录
完成重置后,您可以使用默认的管理员用户名和密码(通常是“admin”)重新登录。
4. 重新配置路由器
由于重置操作将清除所有自定义设置,您需要再次配置网络名称、无线密码、管理密码等设置。
不过,请注意,重置操作会导致原有的网络配置及其他自定义数据都将丢失,因此请尽量在备份设置后再进行重置操作。
如何提高Wi-Fi网络的安全性?
保护Wi-Fi网络安全是非常重要的,以下是一些有效的策略:
1. 使用强密码
确保您的Wi-Fi密码是复杂的,包含字母、数字和特殊字符,长度至少为12个字符,避免使用常见词汇。
2. 定期更改密码
为了避免密码被猜测,建议每隔三个月更改一次无线密码。
3. 启用网络加密
确保启用WPA3或WPA2加密协议,这是当前最安全的无线加密协议,能够有效保护您的网络安全。
4. 关闭WPS功能
Wi-Fi Protected Setup (WPS)是一个便捷的连接方式,但同时也会降低安全性。如果不需要,可以在路由器设置中关闭它。
5. 隐藏SSID
隐藏您的Wi-Fi网络名称(SSID),这样别人就无法轻易发现您的网络。这可以在路由器设置界面中更改。
6. 启用防火墙
确保路由器的防火墙功能是开启的,这能为您的网络加上一层额外的安全保护。
通过这些方法,您可以有效提高家庭或办公网络的安全性,避免外部攻击和未授权访问。
TP-Link路由器是否可以设置访客网络?
是的,TP-Link路由器允许您设置访客网络,以便提供临时访问权限而无需共享主网络密码。设置访客网络通常是简单的,只需以下步骤:
1. 登录TP-Link管理界面
与之前相同,使用浏览器访问路由器的管理界面,输入您的用户名和密码。
2. 找到访客网络选项
在设置菜单中,查找“访客网络”选项。位于“无线设置”或类似区域。
3. 启用访客网络
在访客网络设置中,您可以选择启用该选项,并创建一个新的SSID(网络名称)和密码。
4. 配置访问限制
在某些TP-Link路由器中,您可以设置访客网络的时间限制、带宽限制和访问权限。根据需要进行配置。
5. 保存设置
完成后,不要忘记点击“保存”以应用更改,并将访客网络提供给来访者使用。
通过这种方式,您可以让访客安全地访问互联网,而不影响您自己的主网络安全。
如何重置TP-Link路由器到出厂设置?
如果需要恢复路由器到出厂状态,可以通过以下步骤完成:
1. 找到重置按钮
与忘记管理员密码的步骤相同,找到路由器背后的重置按钮,并准备一个针状工具。
2. 按住重置按钮
将针状工具插入重置孔并按住按钮,通常需要保持约10到15秒,直到路由器的指示灯闪烁。
3. 等待重启
释放按钮后,路由器将自动重启并恢复到原始出厂设置。
4. 设置路由器
完成重置后,需要通过浏览器重新访问管理界面,使用默认的用户名和密码进行登录,并重新进行设置,包括Wi-Fi名称、密码、安全设置等。
重置路由器是解决连接问题的一种有效方法,但请在重置之前考虑备份所有重要设置,以免丢失自定义配置。
总结
修改TP-Link路由器的密码是保护家庭网络安全的重要步骤。通过上述的操作和技巧,用户可以有效地提升网络的安全性,避免潜在的安全威胁。同时,了解如何重置路由器、设置访客网络等相关知识,能够帮助用户更好地管理路由器使用的安全和便捷性。